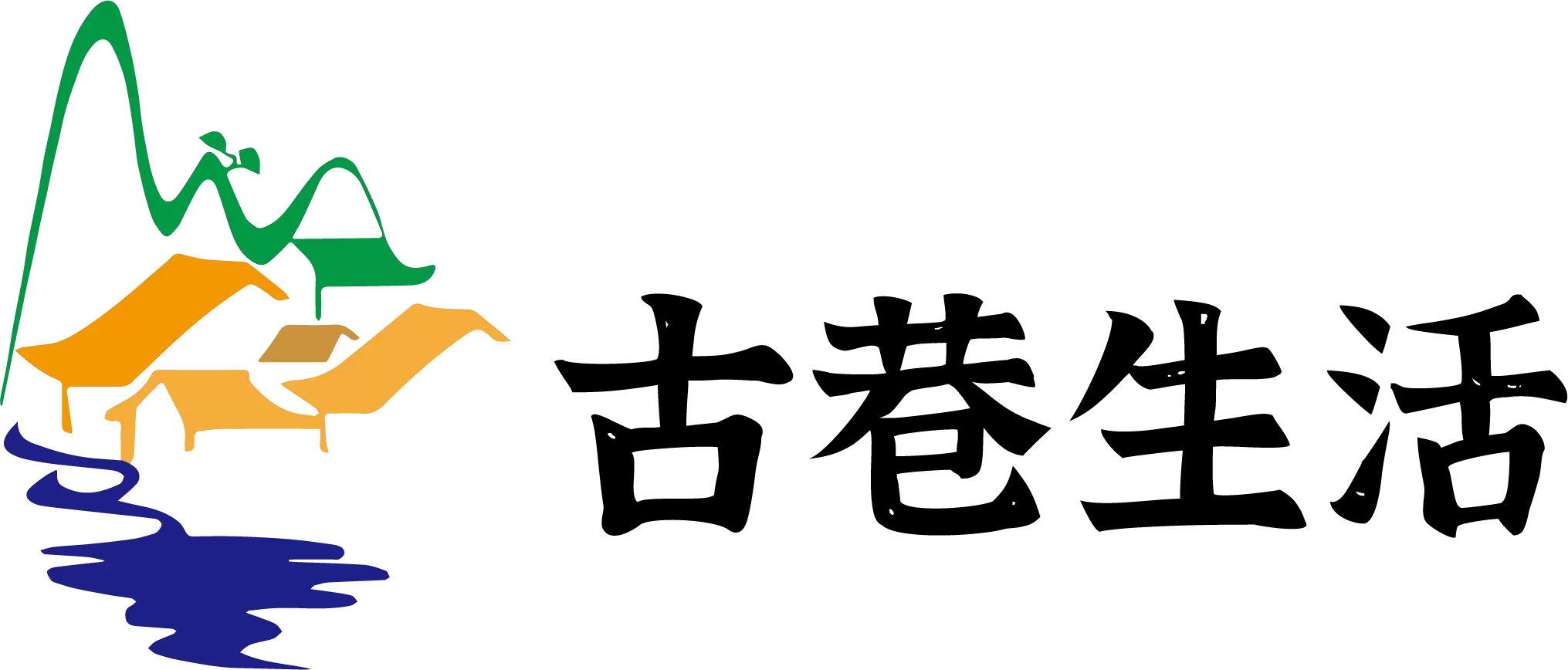工作中,大家都免不了用 Excel来制作表格 —— 整理数据 —— 美化表格等等,但是总觉得自己做得不够别人好看,到底有什么工具可以做得和别人做的一样呢。其实无需其他工具,本来Excel就有超级表的功能,这里搬主题就分享一下Excel超级表九大功能。
一般来说,我们刚刚整理完数据以后,表格大致是这个亚子的:
不用我说,大家也都知道,这样的表格没有进行任何美化加工,肯定要被扣🍗啦~
如果你学过一点 Excel,那一定会想到,利用【Ctrl+T】将表格转化为「超级表」,就可以快速美化数据。喏,就是下图这样:
转化为超级表后,数据不仅变得更加美观,并且便于查看,不宜错行。
但超级表的功能远不止如此,小安这就来带大家学习一下它的 9 大功能!
自动填充公式
在超级表中输入公式,会自动填充一列,省去了下拉填充的步骤(也可以撤销这个填充操作)。
自动更新序号
在 A2 单元格输入公式:
=ROW()-1
公式自动填充到超级表最后一行,生成从 1 开始的序号;并且添加行、删除行后,序号均可自动更新。
当然,如果不套用超级表,直接使用 ROW 函数,插入新行序号也是可以更新的。
区别在于,超级表插入的新行会自动编号,而普通表格插入的新行则不会自动产生序号。
显示标题行
转化为超级表后,向下滚动查看数据,标题行会始终显示在「列标签」上,尤其是有很多行数据时,我们查看数据就非常方便啦!
想想看,这个是不是和冻结窗格很类似呢?但是,它是自动的哦~
自动扩展数据区域
如果我们在超级表最后一行继续录入数据,录入的新数据会自动套入超级表中,
这个功能,也为数据透视表及图表的联动变化奠定了基础。
PS:联动变化,就是在超级表中录入新数据时,数据透视表和图表也会自动将新数据汇总进来。
联动数据透视表
新数据录入后,会自动套入超级表格式,基于此,再插入数据透视表。
这样数据透视表也就拥有了联动更新的功能,即刷新数据透视表后,新数据自动录入数据透视表中。
联动图表
除了数据透视表可以联动更新以外,图表也是一样的道理!
在表格中录入新数据,图表会自动更新:
自带筛选功能
转化为超级表后,数据区域会自动生成筛选按钮,可以直接筛选数据。
如果想关闭筛选功能,可以使用快捷键【Ctrl+Shift+L】。
切片器快速筛选
我们都知道,切片器可以用在图表或者数据透视表中,方便我们展示数据;
但是在 Office 2010 以上版本,切片器也会对超级表生效,可以实现快速筛选!
首先我们按照部门插入切片器:【插入】——【切片器】——「部门」;
点击切片内的选项可以看到,超级表会根据切片的选项,筛选出相应的内容,如下图:
这种筛选方式看起来是不是更加高大上呢~
多种汇总方式
将表格转化为超级表后,将光标定位在表格内,可以看到上方多出了【表设计】选项卡;
勾选「汇总行」即可在原数据下方出现汇总行,如下图:
这里的汇总方式,可以随意选择:
当然,这个汇总方式是用函数计算的,我们可以在编辑栏看到,这是 SUBTOTAL 函数;
因此汇总行,仅仅对可见单元格数据进行汇总,配合筛选使用非常方便哦~