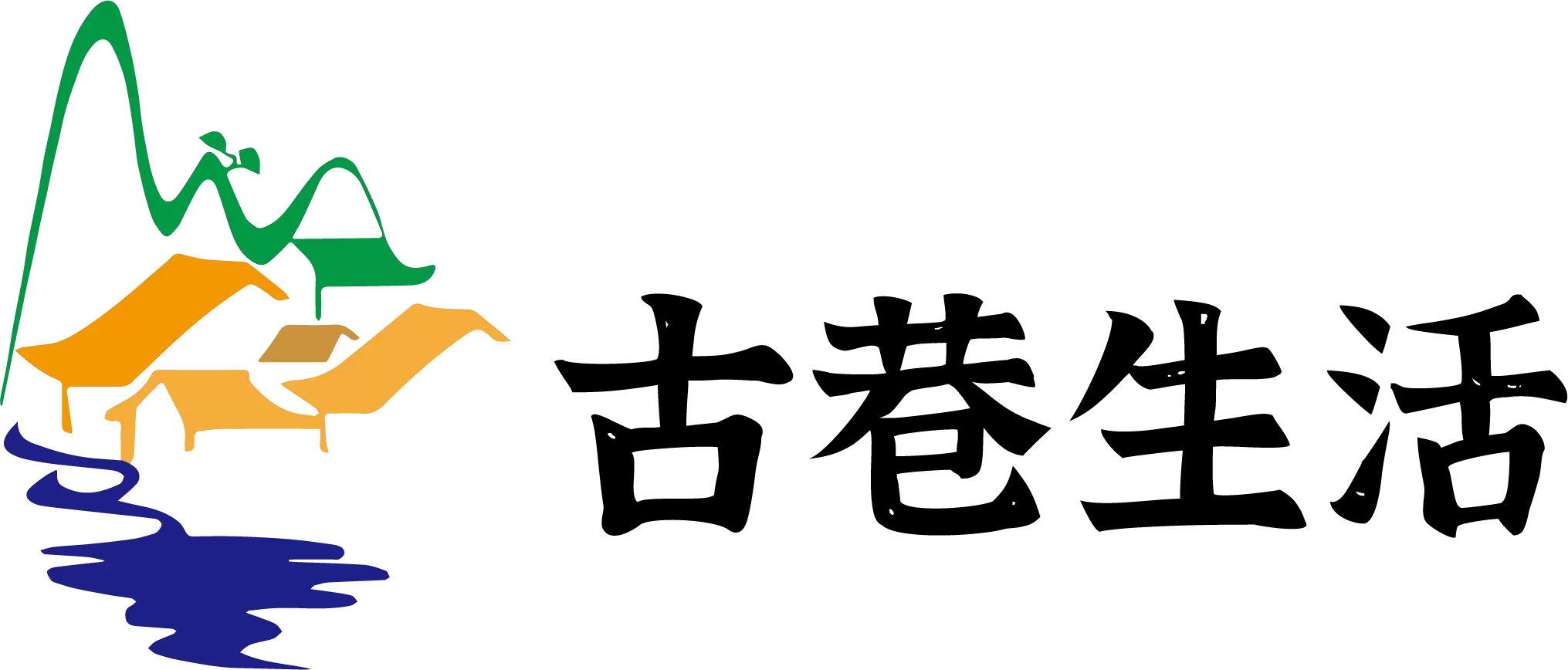最近搬主题在调试站点的时候需要用到虚拟机,于是下载了VMware软件,但是发现如何通过VMware安装WIN7系统也是有讲究的。于是将通过VMware新建虚拟机然后安装WIN7系统详细图文教程分享给到大家。
至于哪里下载VMware软件和WIN7镜像,这里搬主题就不多描述,毕竟网上搜索很多。很多人刚开始安装完VMware软件,然后新建虚拟机都会提示Intel VT-x 虚拟化技术处于禁用,一般是修改bios里的设置就行了。这里搬主题就不多介绍了。
1、准备工具
·VMware workstation 软件
2、建立一个新的虚拟机
安装后打开我们的虚拟机,然后在文件中选择新建一个虚拟机,或者在主页上选择新建一个虚拟机,都是一样的。
在这里我们简单行事,选择“典型”安装。

在这里点击浏览,将我们下载好的虚拟机专用win7系统iso镜像系统添加进去,然后选择第三个“稍后安装操作系统”点击下一步继续操作。


选择我们所安装的系统的名称,上面的选择第一个,下面的选择win7就可以了。

然后我们新建一个文件夹,将它保存在我们的新建文件夹中,不要保存在系统盘。

设置硬盘大小,一般按照默认设置来,也可以加大一点,看个人的需求,下面的选择第二个,方便我们等会分区,然后点击下一步。

在这里我们选择自定义硬件。

在左边的硬件当中选择第三个“CD/DVD”然后右侧的连接中,选择“使用ios映像文件“点击”浏览“将我们下载好的ios镜像文件添加到这里面来。
点击下面的”高级“,选择第三个”IDE“点击确定。然后关闭硬件设置。


注:我们在用VM12版本时,默认选择ISO文件,无法正常安装GHOST系统,主要原因就是光驱动不是为IDE模式,这里一定记得选择。
3、安装win7虚拟机专用系统
建立好虚拟机之后,我们就要安装系统了,安装过程并没有那么复杂,按照提示操作就可以了。
右键点击我们刚才创建的虚拟机的名称,在电源中,选择”打开电源时进入固件“或开启此虚拟机开机按F2。

2.2
稍后我们就进入到BIOS设置界面,在这里我们使用键盘上来操作,使用方向键将光标移动到第四个选项”boot“上面来。

然后找到”CD-ROM drive”,使用”+“号键将它的位置调整到第一个上面来。

按F10保存我们的设置更改,然后弹出对话框我们选择”yes“回车确定。

5.进入到工具界面,我们选择第五个,直接分成4个区,这样非常简单,不用我们自己去分区。

6.选择”yes“回车确定,这两个对话框我们都选择”yes“。


7.然后再次回到系统工具箱,我们选择第一个,将系统安装在我们的分盘上,直接按”1“键就可以了,你也可以使用鼠标操作。



8,后面全自动化,我们可以静等几分钟后至到安装完毕进入桌面即可。
以上就是VMware虚拟机安装WIN7系统详细图文教程。