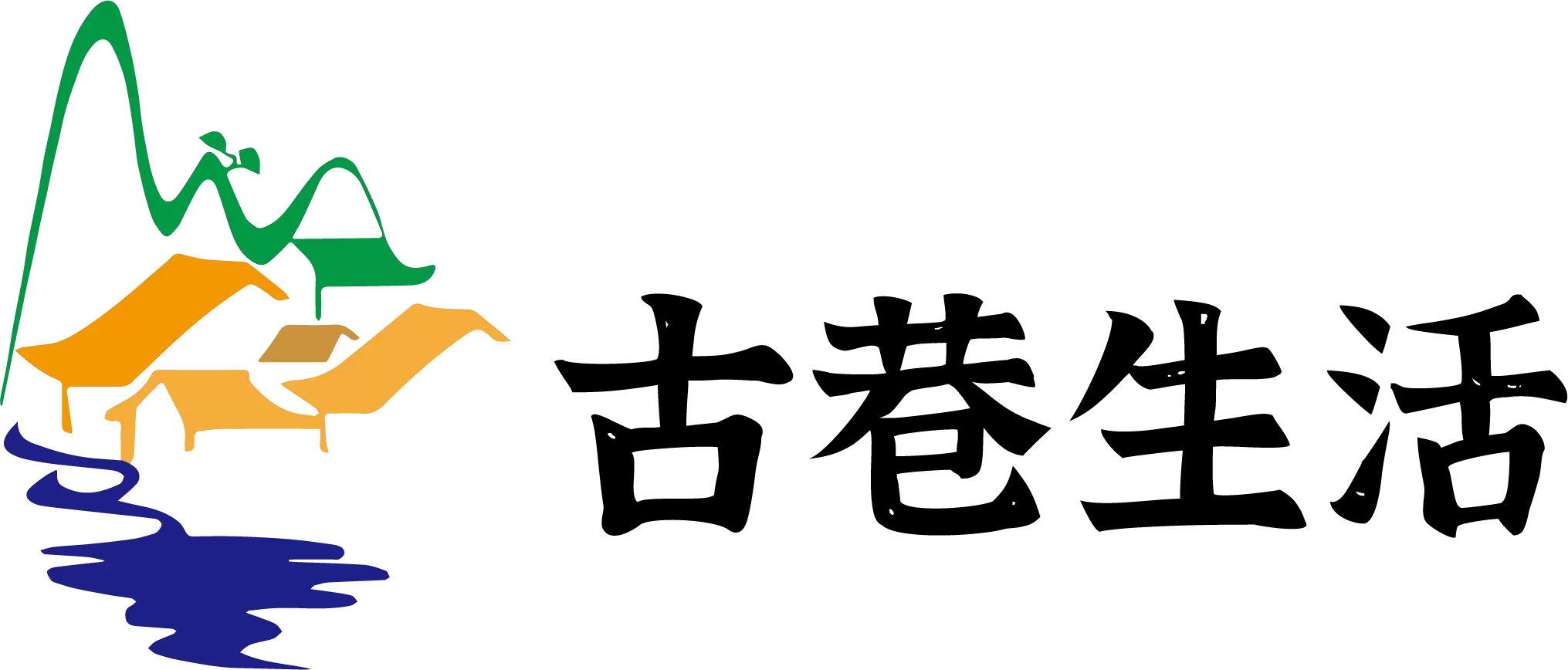使用 Synology Drive Client 客户端,将电脑中的重要数据和文件夹备份到 NAS。还能自定义备份设置,设定备份排程自定义时间和频率,备份体验顺畅又直观。
如何设置:将计算机连接到 NAS 后,选择“备份任务”并单击“下一步”> 选择备份来源和目的地 > 单击“备份规则”以配置其他设置 > 勾选“在远程备份目的地文件夹中保留本地删除的文件”> 选择“连续备份”或“计划备份”> 选择备份频率 > 勾选“当系统再次运行时,继续执行所有未完成的备份任务”> 单击“完成”以启用 Synology Drive Client 备份。
官方视频地址:https://www.bilibili.com/video/BV1bV4y1p7jV/?vd_source=4c4414b7dbc280b1c0e2698badcccb22
目的
Synology Drive Client可让您创建计划备份任务以将计算机上的文件备份到Synology Drive服务器,以及创建可在需要时还原或下载的文件版本。本文将向您介绍如何设置备份任务以及如何使用Synology Drive Client还原之前版本的文件。
解决方案

下载并安装桌面客户端
- 进入下载中心。
- 单击选择产品类型下拉菜单,然后选择NAS。
- 单击选择您的 Synology 产品下拉菜单,然后选择您的Synology NAS型号。
- 进入操作系统版本栏并选择您的 DSM 版本。
- 进入桌面实用程序选项卡,找到Synology Drive Client,然后单击下载。
- 选择适用于您计算机的操作系统版本,然后单击下载。
开始备份任务
- 在计算机上运行Synology Drive Client。单击立即开始。
- 使用域名、QuickConnect ID 或IP地址(支持 IPv6)连接到运行Synology Drive Server的Synology NAS。您也可以单击搜索( ) 以搜索局域网上的所有Synology NAS。
- 输入用户名和密码。单击下一步。
从 Synology Drive 服务器下载或还原之前版本的同步文件
- 打开Synology Drive Client,进入备份任务,然后单击还原。
注:
- 若要还原之前的版本, Synology NAS上您要将数据备份到的文件夹必须启用版本控制。进入DSM > Synology Drive 管理控制台 > 团队文件夹 > 版本以配置版本控制。